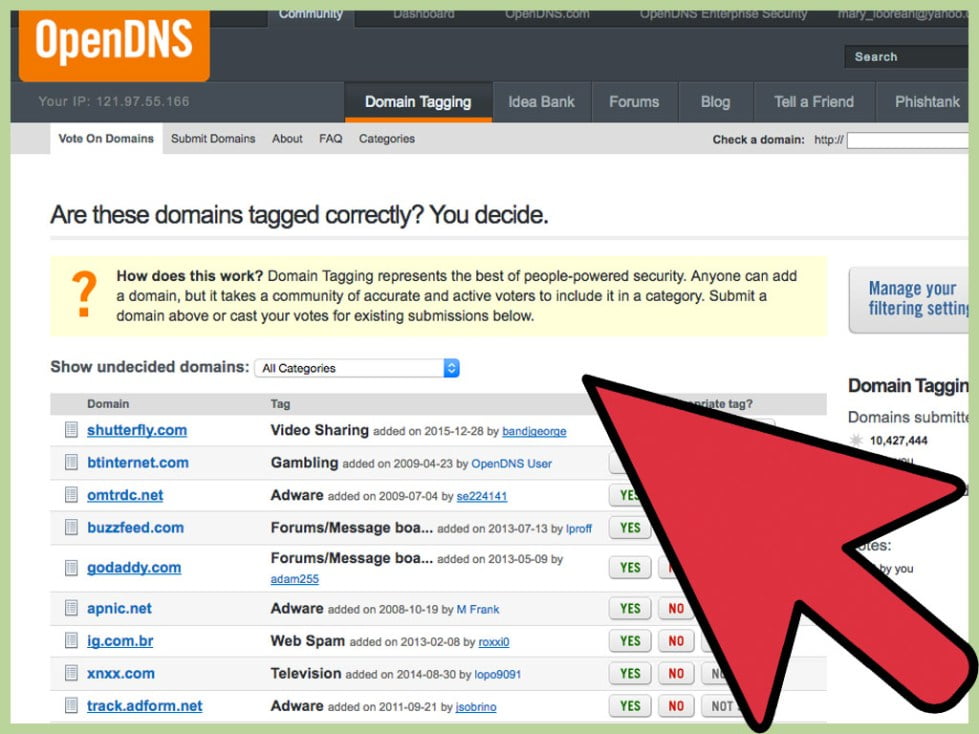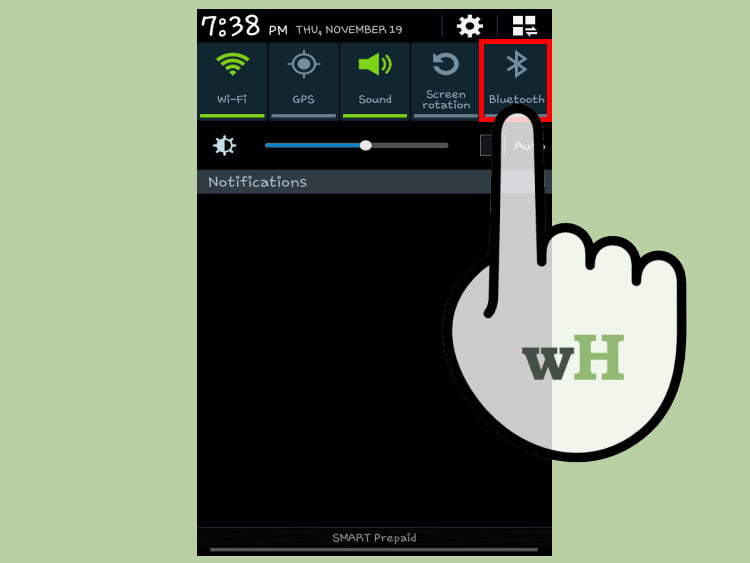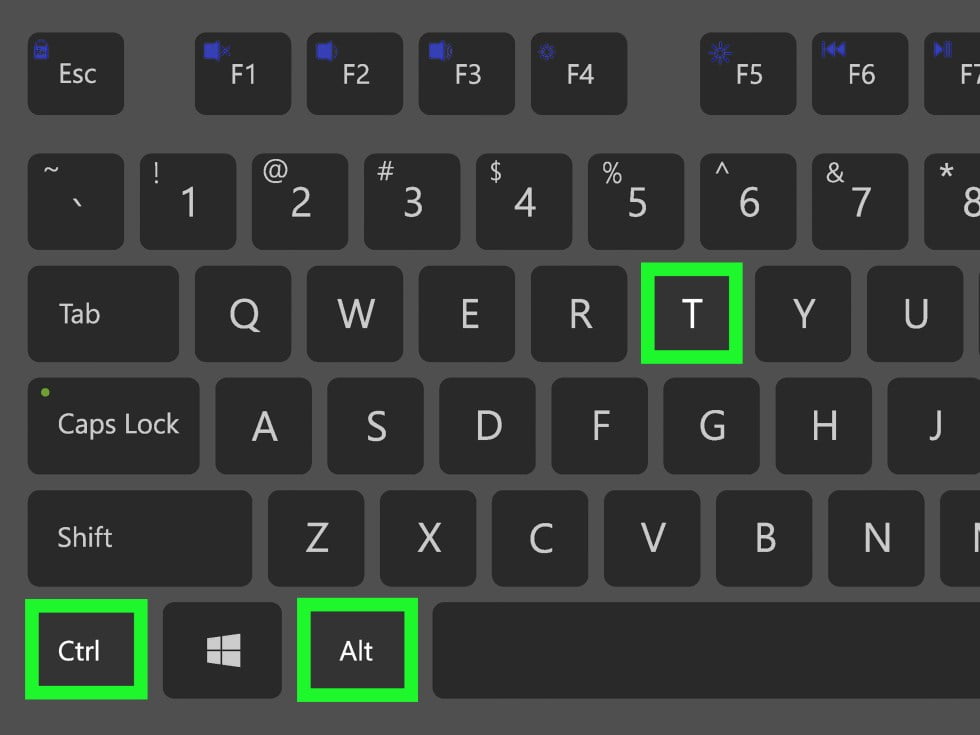OprekMania – Anda tidak perlu mengeluarkan uang untuk memblokir situs web tertentu di jaringan Anda. Yang perlu Anda lakukan hanyalah memblokir situs web yang tidak terenkripsi menggunakan halaman pengaturan router Anda. Gunakan layanan gratis seperti OpenDNS untuk memblokir situs web terenkripsi.
Gunakan Fungsi Larangan

Kunjungi situs untuk memeriksa status enkripsi situs yang ingin Anda blokir. Jika Anda melihat ikon gembok di bilah alamat, situs tersebut dienkripsi. Sebagian besar perute rumah tidak dapat memblokir akses ke situs web terenkripsi (jika Anda menggunakanhttps://). Baca langkah-langkah ini jika Anda perlu memblokir situs web terenkripsi.

Buka halaman konfigurasi router. Jika situs yang ingin Anda blokir tidak dienkripsi, biasanya Anda dapat memblokirnya melalui fitur bawaan router. Akses halaman konfigurasi router melalui komputer yang terhubung ke jaringan. Berikut adalah beberapa alamat konfigurasi router yang umum digunakan:
Linksys – http://192.168.1.1
D-Link/Netgear – http://192.168.0.1
Belkin – http://192.168.2.1
Asus – http://192.168.50.1/
AT&T U-Verse – http://192.168.1.254
Comcast – http://10.0.0.1

Masukkan nama pengguna dan kata sandi router Anda. Jika Anda tidak mengubah informasi apa pun, harap masukkan informasi default. Dalam kebanyakan kasus, Anda dapat masuk ke halaman konfigurasi router dengan nama pengguna “admin ” tanpa kata sandi. Namun, jika Anda tidak mengetahui nama pengguna dan sandi default perute, periksa dokumentasi perute.

Cari opsi pemfilteran atau pemblokiran URL . Lokasi opsi ini bergantung pada jenis router Anda. Anda dapat menemukannya di firewall atau daftar keamanan Anda.

Tambahkan URL yang ingin Anda blokir satu per satu. Namun, Anda tidak dapat memblokir situs web menggunakan metode ini.https://Sekarang matikan fitur ini. Baca langkah-langkah berikut untuk perlindungan optimal.

Klik Simpan atau Terapkan untuk menyimpan perubahan Anda. Router akan menerapkan pengaturan dan reboot. Tunggu 1-2 menit hingga proses selesai.

Setelah menyimpan perubahan Anda, coba uji pemblokiran Anda dengan mengunjungi situs yang diblokir. Jika Anda masih dapat mengakses situs tersebut, mungkin situs tersebut telah dienkripsi. Untuk memblokir situs, Anda perlu menggunakan layanan seperti OpenDNS. Cara menggunakan OpenDNS dijelaskan pada langkah selanjutnya.
Blokir situs web yang dienkripsi dengan OpenDNS

Buat akun rumah OpenDNS gratis. Jika Anda perlu memblokir situs tertentu di jaringan Anda, Anda dapat mencoba menggunakan fitur pemblokiran OpenDNS alih-alih memblokir situs melalui router Anda. Semakin banyak situs web saat ini menggunakan enkripsi.https://Pastikan Anda tidak dapat memblokirnya di router rumah Anda. Untungnya, OpenDNS dapat memblokir situs untuk semua orang di jaringan Anda.
Buat akun OpenDNS gratisopendns.com/home-internet-security/.

Buka halaman konfigurasi router. Anda perlu mengarahkan router Anda ke alamat DNS OpenDNS untuk menangani pemblokiran situs. Akses halaman konfigurasi router melalui komputer yang terhubung ke jaringan. Berikut adalah beberapa alamat konfigurasi router yang umum digunakan:
Linksys – http://192.168.1.1
D-Link/Netgear – http://192.168.0.1
Belkin – http://192.168.2.1
Asus – http://192.168.50.1/
AT&T U-Verse – http://192.168.1.254
Comcast – http://10.0.0.1

Masukkan nama pengguna dan kata sandi router Anda. Jika Anda tidak mengubah informasi apa pun, harap masukkan informasi default. Dalam kebanyakan kasus, Anda dapat masuk ke halaman konfigurasi router dengan nama pengguna “admin ” tanpa kata sandi. Namun, jika Anda tidak mengetahui nama pengguna dan sandi default perute, periksa dokumentasi perute.

Cari opsi WAN atau Internet . Lokasi opsi ini bergantung pada jenis router Anda. Anda dapat menemukannya di menu Preferensi .

Nonaktifkan fitur DNS otomatis. Sebagian besar perute akan meminta Anda menonaktifkan fitur ini sebelum memasukkan alamat DNS lain.

Masukkan alamat DNS OpenDNS di dua bidang yang tersedia di layar. Alamat DNS OpenDNS adalah:
208.67.222.222
208.67.220.220

Klik Simpan atau Terapkan untuk menyimpan perubahan Anda. Router akan menerapkan pengaturan dan reboot. Tunggu 1-2 menit hingga proses selesai.

mengunjungiopendns.com, masuk dengan akun Anda. Buka panel kontrol OpenDNS.

Klik tab Pengaturan , lalu masukkan alamat IP jaringan rumah Anda di bidang Tambah jaringan . Anda dapat melihat alamat IP ini di bagian atas dasbor Anda. Saat Anda memasukkan alamat IP, OpenDNS dapat “membaca” lalu lintas jaringan Anda dan menerapkan blokir.
Periksa jaringan dengan mengklik tautan yang diberikan. Tautan ini akan dikirim ke alamat email yang Anda gunakan untuk mendaftar OpenDNS.

Buka opsi Penyaringan Konten Web pada tab Pengaturan untuk memilih konten yang ingin Anda blokir.

Pilih level blok di layar jika diinginkan. Anda dapat memilih antara keamanan rendah, keamanan sedang, dan keamanan tinggi . Tingkat pemblokiran ini sangat berguna jika Anda ingin memblokir banyak situs web. Daftar blokir di setiap level diperbarui secara berkala oleh OpenDNS.

Tambahkan situs yang ingin Anda blokir ke daftar pengelolaan domain individual . Anda dapat memblokir beberapa situs web sekaligus. Pastikan opsi Selalu blokir dipilih .

Segarkan cache DNS agar pembaruan diterapkan. Cache DNS diperbarui secara otomatis di setiap perangkat yang terhubung ke jaringan, tetapi Anda dapat memperbaruinya secara manual jika diperlukan dengan mengikuti langkah-langkah berikut.
Windows – Tekan ⊞ Win+R dan Enter untuk ipconfig /flushdnsmenyegarkan cache DNS. Anda kemudian dapat menguji pemblokiran.
Mac – Buka Terminal dari folder Utilities dan masukkan perintah dscacheutil -flushcacheuntuk menyegarkan cache DNS. Kemudian restart layanan DNS menggunakan perintah sudo killall -HUP mDNSResponder: Anda mungkin diminta memasukkan kata sandi admin.

Setelah menyimpan perubahan Anda, coba uji pemblokiran Anda dengan mengunjungi situs yang diblokir. Jika Anda telah melakukan pengaturan dengan benar, Anda akan melihat halaman OpenDNS Site Blocked .